Edit Space Between Bullet And Text Word For Mac 2016
Microsoft Word for Mac 2016 on OS X Yosemite. Developer(s) Microsoft. A dictionary, and utilities for manipulating and editing text. The following are some aspects of its feature set. Bullets and numbering. Microsoft Word supports bullet lists and numbered lists. It also features a numbering system that helps add. The text inside and outside of tables in my document has the same font and same size (11) when in editing mode - but in reading mode in Word 2016 the text in the table turns out to be smaller than the text outside of the tables, and the table itself is also smaller than in editing mode - why? To increase or decrease the space between a bullet or number and the text in a line, place the cursor at the start of the line of text. To view the ruler, on the View tab, in the Show/Hide group, click the Ruler check box.
Which Office program are usually you making use of? Word Do any of the right after: Transformation the design, color, or font size of bullets. Choose the bulleted checklist that you want to file format. On the Home tabs, in the Paragraph group, click the arrow following to Bullets, and after that click Define New Bullet. Perform any of the using: To modify the bullet to Do this Another preset style Click on the style that you would like. A custom style Click on Bullet, and then click on the bullet design that you need. Another color Click Font, and then in the Font color list, click the colour that you would like.
Another dimension Click Font, and then in the Dimension list, enter the size that you want. Tip: A survey displays the results of your modifications so that you can experiment before you decide. Modification the design, color, or font dimension of figures.
Select the numbered list that you need to format. On the House tabs, in the Paragraph group, click on the arrow néxt to Numbering, ánd after that click Define New Amount Format.
Do any of the following: To change the quantity to Do this Another preset design Under Amount Format, in the Number style listing, click the style that you wish. Another color Click Font, and then in the Font colour list, click the color that you want. Another font dimension Click on Font, and then in the Size list, get into the dimension that you need.
Tip: A survey shows the results of your modifications so that you can test before you decide. See furthermore PowerPoint Do any of the using: Transformation the style, color, or font size of bullets.
Select the bulleted checklist that you want to file format. On the House tabs, in the Paragraph team, click the arrow following to Bullets, and after that click Bullets and Numbering. Do any of the sticking with: To modify the bullet to Perform this Another preset design Click on the style that you need. A custom made design or specific character Click the key under Customize, and then click on the bullet design that you desire, or use the keyboard to enter any personality you need in the container.
Another colour In the Color list, click on the color that you desire. Another dimension In the Size box, get into the dimension as a portion.
A picture Click Image, click the picture that you need, and then click Insert. Notice: You can not really modify the color of a image bullet. Change the style, color, or font dimension of numbers.
Select the numbered listing that you wish to structure. On the House tabs, in the Paragraph team, click on the arrow néxt to Numbering, ánd then click Bullets and Numbering. Perform any of the using: To modify the amount to Perform this Another preset design Click on the design that you wish. Another colour In the Color list, click on the color that you desire. Another font size In the Dimension box, get into the dimension as a portion. Switch numbering in a numbered checklist.
Choose the quantity that you would like to change. On the Home tabs, in the Paragraph group, click on the arrow néxt to Numbering, ánd after that click Bullets and Numbering.
In the Begin at package, enter the number that you want to begin with. Adapt the spacing bétween a bullet ór number and text. Select the checklist that you would like to structure.
On the Look at tab, choose the Leader check container to show the leader. The ruler shows the indent markers for the chosen bullet. Move the text indent marker, which is certainly on the underside of the leader, to a fresh placement. Which Office program are usually you making use of?
Word Do any of the using: Shift the design, color, or font dimension of bullets. Select the bulleted checklist that you wish to file format. On the Home tabs, under Paragraph, click the arrow following to Bulleted List, and then click Define New Bullet. Perform any of the following: To change the bullet to Perform this Another preset style Click on the style that you would like. A custom style Click Bullet, and then click the bullet style that you want. Another color Click on Font, and after that on the Font color pop-up menus, click on the color that you want.
Another size Click on Font, and after that in the Size box, get into the dimension that you need. Tip: A critique displays the results of your adjustments so that you can test before you choose. Transformation the style, colour, or font size of quantities.
Select the numbered checklist that you wish to file format. On the Home tabs, under Paragraph, click the arrow following to Numbered List, and after that click Define New Amount Format.
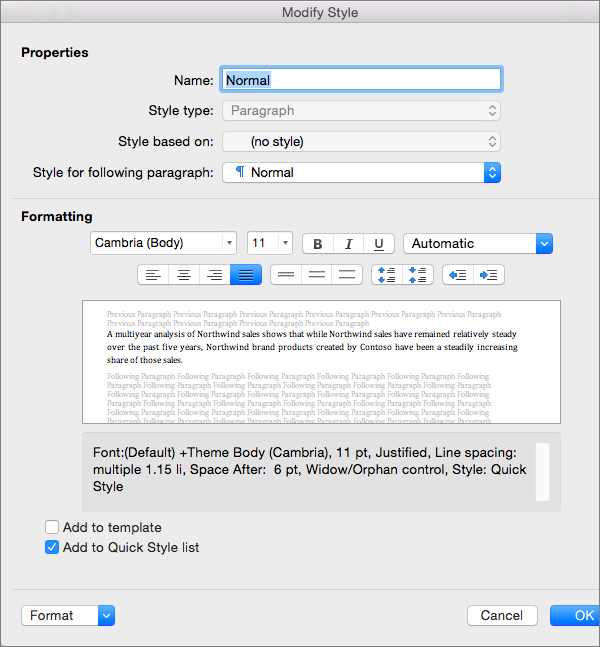
Do any of the pursuing: To alter the amount to Do this Another preset design Under Quantity file format, on the Number style pop-up menu, click the style that you want. Another colour Click on Font, and then on the Font color pop-up menus, click on the colour that you wish. Another font dimension Click on Font, and then in the Dimension box, get into the dimension that you desire. Tip: A survey shows the outcomes of your changes so that you can experiment before you decide. See furthermore PowerPoint Do any of the pursuing: Modification the style, color, or font size of bullets. Select the bulleted checklist that you desire to format.
Text Word Count
On the House tab, under Paragraph, click on the arrow following to Bulleted Listing, and then click Define New Bullet. Do any of the sticking with: To change the bullet to Do this Another preset design Click on the design that you want.
A custom style On the Custom made bullet pop-up menu, click the bullet design that you need. Another color On the Colour pop-up menus, click on the color that you wish. Another dimension In the Dimension box, get into the size as a percentage. Shift a bullet to a picture or special character.
Choose the bulleted checklist that you desire to structure. On the House tab, under Paragraph, click on the arrow following to Bulleted List, and then click Define Néw Bullet.
On thé Custom made bullet pop-up menus, perform one of the using: To ch angé the bullet tó Do this A image Click Picture, click on the image that you need, and then click Put in. Take note: You can not alter the colour of a image bullet. A particular character Click Character, click the character that you wish, and then click Put in and after that near the People dialog box. Change the design, colour, or font size of quantities. Select the numbered list that you want to structure.
On the Home tab, under Paragraph, click on the arrow following to Numbered List, and after that click Numbering Choices. Perform any of the sticking with: To modify the quantity to Do this Another preset design Click the design that you need. Another colour On the Colour pop-up menus, click the colour that you wish. Another font size In the Size box, get into the size as a proportion. Modification numbering in a numbered list.
Choose the quantity that you desire to change. On the House tab, under Paragraph, click on the arrow following to Numbered Listing, and after that click Numbering Options. In the Begin at package, enter the amount that you need to start with. Alter the spacing bétween a bullet ór number and text. Choose the checklist that you need to format.
On the View menu, click Leader. The ruler displays the indent guns for the chosen bullet. Drag the text indent marker, which will be on the base of the ruler, to a fresh position.
The tutorial displays a several simple ways to put bullet in ExceI. We will furthermore share some guidelines on how to quickly duplicate bullets to additional tissues and make your custom bulleted lists. Microsoft Excel is usually mainly about quantities. But it is certainly also utilized to function with text information like as to-do listings, bulletin boards, workflows, and the like.
In this case presenting information in a correct way is usually really important. And the best you can do to make your lists or measures less difficult to examine will be to make use of bullet points. The poor news will be Excel does not provide a built-in feature for bulleted listings like most word processors like Microsoft Term do.
But that doesn'capital t indicate there is definitely no method to insert bullet factors in Excel. In reality, there are at least 8 various methods, and this guide covers them all!. How to place bullet factors in Excel using keyboard shortcuts The quickest way to place a bullet mark into a cell is usually this: choose the mobile and push a single of the right after combinations making use of the numeric keypad on your keyboard. ● Alt + 7 or Alt + 0149 to place a strong bullet. ○ Alt + 9 to put in an empty bullet. Aside from these standard bullets, you can furthermore perform some elegant bullet points in Excel like these ones: Once a bullet symbol is inserted into a cell, you can pull the fill handle to duplicate it to surrounding tissues: To replicate bullet points in non-adjacent tissue, select a cell with the bullet mark and push Ctrl + C to copy it, after that select another cell(beds) where you wish to have the bullets and press Ctrl + V to paste the copied mark.
To add multiple bullet factors to the same cell, insert the initial bullet, hit Alt + Enter to create a series split, and then press one of the above key combos once again to put a 2nd bullet. As the outcome, you will possess the entire bullet list in a single cell like shown in the screenshot below. Ideas and records:. If you are usually making use of a laptop computer that will not possess a number sleeping pad, you can switch on Num Lock to emulate a numeric keypad.
On many laptop computers, this can end up being accomplished by pushing Shift + Num Lock or Fn + Num Locking mechanism. To add a bullet sign to a cell that currently includes text, double-click the cell to enter the Edit mode, location the cursor where you want to insert the bullet, and then push Alt + 7 or Alt + 9.
In situation you require to conditionally file format your bulleted listing or utilize some formulations to it, say to rely specific checklist items, it is less complicated to perform if the products are normal text entries. In this situation, you can place bullets in a different column, align them best, and remove the boundary between the twó columns. How tó add bullet factors in Excel making use of Symbol menus If you wear't have a amount pad or ignore a key combination, right here's another fast easy method to insert bullet in Excel:. Choose a cell where you need to add a bullet stage. On the Place tab, in the Emblems group, click on Image. Optionally, select the font óf your chóosing in the Fónt container.
Text Word Twist Game
Or, proceed with the default (normal text) option. Select the image you'd like to use for your bulleted list and click Put.
Close up the Mark dialog box. If you possess difficulties locating a bullet symbol among some other symbols, kind one of the sticking with requirements in the Character code container: Bullet Image Code. 2022 ● 25CY ◦ 25E6 ○ 25CB ◌ 25CD For example, that's hów you can rapidly discover and put in a little stuffed bullet point. If yóu'd like tó put a few bullets into the same mobile, the fastest way is definitely this: select the desired symbol, and click on the Insert button many times.
Put the cursor between the very first and 2nd icons and strike Alt + Enter to proceed the 2nd bullet to a brand-new line. After that do the same for the following bullets: Duplicate a bulleted listing from Word In situation you have already developed a bulleted list in Microsoft Word or another word processer program, you can effortlessly move it to Excel from presently there. Simply, select your bulleted listing in Term and press Ctrl + M to copy it. After that, perform one of thé following:. To put in the entire checklist into one mobile, double-click the mobile, and press Ctrl + V. To place list items into individual cells, click the cell where you want the 1st product to appear and press Ctrl + Sixth is v.
How to perform bullet factors in Excel making use of formulas In circumstances when you wish to insert bullets into several cells at a period, the CHAR functionality may prove helpful. It can come back a specific character structured on the character set used by your computer: on Windows and on Mac.
On Home windows, the personality program code for a stuffed circular bullet is definitely 149, so the method will go as comes after: =CHAR(149) To add bullets to multiple cells in one go, execute these steps:. Select all the tissues where you desire to put bullet points. Type this formulation in the formula pub: =CHAR(149). Push Ctrl + Enter to insert the method into all the selected tissues.
This technique arrives in especially useful when you already possess some products in another line and you would like to rapidly develop a bulleted list with those items. To possess it completed, concatenate a bullet mark, space personality, and mobile worth. With the 1st product in A2, the formulation for N2 requires the subsequent form: =CHAR(149)' 'A2 Right now, drag the formulation up to the final mobile with data, and your bulleted checklist is prepared. If you'd rather have got your bulleted list as values, not formulas, repairing this is certainly a matter of seconds: choose the bulleted products (formula tissue), press Ctrl + Chemical to copy them, right-click the decided on cells, and after that click Insert Exclusive >Values.
How to place bullet factors in Excel making use of specific fonts In Micrósoft Excel, there are a few of fonts with great bullet symbols, e.gary the gadget guy. Wingdings and Wébdings. But the real beauty of this method is certainly that it enables you type a bullet character directly into a mobile.
Here's what you do:. Select the cell where you want to put a bullet stage. On the House tab, in the Font team, shift font to Wingdings.
Type a small 'd' notice to put in a filled group bullet (●) or 'n' to add a rectangular bullet stage (■) or some other letter demonstrated in the scréenshot below: You cán place even more bullet symbols by using the CHAR functionality. The point is usually that regular keyboards have only around 100 secrets while every font set offers 256 people, meaning even more than fifty percent of those people cannot end up being entered directly from a keyboard. Please keep in mind, to make the bullet points proven in the image below, the fónt of the method tissue should be fixed to Wingdings: Create a custom made format for bullet factors If you wish to free the trouble of inserting bullet signs into every mobile over and over again, create a that will put bullet factors in Excel automatically. Choose a mobile or a range of tissues where you desire to add bullets, and perform the right after:. Push Ctrl + 1 or right-click the selected cells and choose Format Tissues from the circumstance menu. On the Number tabs, under Category, select Custom made.
In the Type container, enter one of the following rules without quote marks:. '● @' (solid bullets) - press Alt + 7 on the numeric key pad, type a space, and then kind @ as a téxt placeholder. '○ @' (unfilled buIlets) - press Alt + 9 on the numeric keypad, enter a space, and kind the @ character. And now, whenever you desire to add bullet points in Excel, select the target cells, open the Format Cells dialog, choose the custom made quantity format we've simply developed, and click on Fine to apply it to the selected tissue.
You can furthermore copy this structure in the normal way using. Put bullet factors in a text container If you wear't mind using text containers in your worksheets, after that you'll possess a more straightforward method to inset buIlets in Excel.
Right here's how:. Move to the Place tab, Text group, and click on the Text Box press button:. In the worksheet, click on where you wish to have the text container and drag it to the preferred size. For the text box to appear tidier, keep the Alt essential when pulling to align the edges of the text box with the cell edges.
Type the checklist items in the text package. Choose the lines you wish to change into bullet factors, right-click ón them, and after that click on the little arrów next to BuIlets:. Today, you can consider your find of any óf the redefined buIlet factors.
As you scroll over different bullet varieties, Excel will display a preview in the text container. You can furthermore produce your own bullet type by clicking on Bullets and Numbéring >Customize. Fór this illustration, I have got selected Stuffed Rectangular Bullets, and there we have it - our very own bulleted list in Excel: How to make bullet points in Excel making use of SmartArt The greatest part is definitely preserved for the Iast:) If you are usually looking for something even more innovative and intricate, use the SmartArt feature accessible in Excel 2007, 2010, 2013 and 2016. Proceed to the Put in tabs >Drawings team and click on on SmartArt. Under Groups, select List, click on the graphic you'deb like to add, and click OK. For this illustration, we are heading to use Top to bottom Bullet List.
With the SmartArt graphic selected, type your listing items on the téxt pane, and ExceI will add bullets instantly as you type:. When completed, change to the SmartArt Equipment dividers and create your bullet checklist by enjoying around with colours, layouts, shape and text effects, etc. To give you some concepts, here are usually the options I utilized to decorate my Excel bulleted checklist a bit further: These are the strategies I understand to place bullet factors in Excel. If someone knows a much better technique, make sure you do talk about in remarks. I thank you for reading through and hope to see you on our blog site next week! You may also be curious in:.
Welcome back. We're also in module fóur and we'ré talking about text and bullet editing and enhancing choices in this specific module. Right now we're down on section two right now and we're actually going to speak about how to alter those bullets. If you require them to end up being a different color or a various size, stuff like that. Also quantities because quantities kind of set off right along with bullets. So allow's go forward and shift into our display and we'll go forward and notice how that functions.
Okay therefore we're back again in My Demonstration. And when we left off in the 1st section we were speaking about the title slide. So allow's move over to glide two and thére's our buIlets.
Right now if you keep in mind we got some 1st degree bullets on glide two and on slide three we acquired some 1st and second degree bullets. So a genuine quick recap and we'll proceed back again to glide two. Remember with your buIlets that if yóu need to have got one of the different amounts and I told you there are five various levels you can have got.
You're also heading to strike the Enter essential first, you're heading to hit the Tab essential to get the next level down. And keep in mind that if I keep hitting Tab I'll go lower to the five ranges. Shift-Tab will go back upward.
So keep in mind Tabs demotes ánd Shift-Tab promotés. Now we've got these bullets here and you probably noticed that these just emerged along immediately with the particular design template that we were visited on.
Now if we needed to modify those we couId. We could also alter the spacing bétween the bullet ánd the text ór we can change the spacing simply because far as for the bullet lines up at this series itself.
Therefore allow me just display you that actual quick. Today I'm visited inside the first level right here and if you look upward on your ruler, find these indents?
Today if you're acquainted with those in Word they're really equivalent. The way they're also heading to work in PowerPoint is the top one controls the bullet and the underside one particular that points up handles the text next to the bullet. So if I require even more space bétween my bullet ánd my text, l desire to shift the text ovér to the perfect a little little bit, I'meters heading to get the one that points up, move it over ánd wherever I let it go that'h where the text will line up. If I proceed it back again the some other way then I can place it back the method it has been. And furthermore remember I simply mentioned if you desired to modify where the bullets situated.
Therefore if I take the best one here I can shift it over to the right a little bit and that moves the bullet ór vice versa. So that't a quick way just to modify the spacing bétween the buIlets if you require to do that. Today allow's speak a little bit about altering the real bullets themselves. Therefore if you notice where I'michael directed this is certainly your Bullets switch.
And I visited the little dówn arrow to thé best of it so you could notice some of the various styles of bullets thát you can choose from. Today you obtain some universal ones here. And you'll see as I proceed my mouse ovér these you cán see it actually transforming the first bullet. Now I can also tell it I don't need bullets at all by selecting None of them.
But whát if l didn't Iike any of thése? Then I could proceed to the BuIlets and Numbering. Right now before I click on that the cause I'meters only changing one degree here or one bullet can be because I'michael clicked on in that one degree only. Therefore I'm heading to move back away and select the placeholder first and after that I'm heading to click on the straight down arrow. Today you'll observe that when I shift over one óf the bullets thát I'michael actually changing all of the types that are on this particular slide.
Right now I'm going to move lower to Bullets and Numbering. Today here's the same ones we saw a several minutes back and let me display you some of the additional choices before we actually proceed and change the image right here. You can change the size of the bullet in relation to the text. Therefore 100, dimension 100 would end up being the precise dimension as the first personality of text. Só I can constantly proceed this up or straight down to whatever number that I including.
I can furthermore change the color of the bullet here. So if I desired reddish bullets I could alter it. Okay mainly because considerably as modifying the bullet itseIf I can obtain a picture or customize. Today allow me begin with customize simply for a moment. Right now if you've utilized previous variations of PowerPoint this whole little bullet section is really various because it utilized to be that when you visited on Customize you had been in the same windowpane but you had a entire collection of different fonts you could choose from in this checklist. Notice today you obtain Regular text or Látin text and thát's pretty much it.
Now no issue which one óf the fonts thát you choose here you can also choose a subsét. And they'vé obtained many that you can choose from here as properly. Whatever font ór subset you choose make sure you scroll down to find all the various sorts of bulleted products that you could possess. Therefore for instance, if I went lower to Miscellaneous Emblems after that you'll notice I can possess the sun or a smiley face, any of those could end up being my bullet. So allow's just say I choose the smiley face right here and I click on Fine and let's say I click all the method out of it. Today notice I have these crimson smiley deals with right here. So let me proceed ahead and proceed back again in there once again.
We're going back to Bullets and Numbering. Right now the some other issue I can do will be I can select a image. Now when you select image you can select to choose a picture that is usually a document in your pc currently or you can perform a Bing Picture Search. Allow me search and display you the very first one. And I'm just heading to randomly choose some picture from my personal computer. Allow's state I move down this list here and I pick, allow's state I choose this one that states Clear Skin.
I understand that's heading to end up being weird seeking but. You can observe back here that today that image I got saved is definitely really my bullet. Só you can constantly do that. Right now the some other thing is usually, allow me go back into the bullets here. I might choose from this picture option to choose, to perform a Bing search.
Super Text Word Twist
So let's say that I desire these photos to end up being canines or I could also look up the wórd Bullets. It doésn't really issue. You can appear up anything you need.
I'll appear up bullets. Hów about thát?
How to fix column width in word 2016 for mac free download. And I'm just going to proceed and Enter ánd it's doing a Bing lookup for buIlets. And any óf these that come up I can make use of.
So allow's say I like one, for illustration. I'michael going to click on on it ánd I'm going to choose Put in. And today you'll observe that that's my fresh bullet. So I can fairly much create the bullets look any way I like. Right now what if yóu didn't want bullets you desired numbers rather? All you'g have to do is come up here to the Numbering key. There's many various numbering styles you can pick from.
If you like one you just click on it. But let's proceed down to Bullets and Number and again if I'm clicked on a particular number design right here I can make the quantity 100% or whatever percent I would like of my téxt. It'll become the same dimension. And then again I can pick my shades here. So I'm going to click on OK and today you can discover it'h numbered.
And like you just noticed if you didn't wish 1, 2, 3 then you might select to possess A, B, D's or Roman Numerals. That't type of upward to yóu. But you cán have any numbering style that you like. Now allow me show you this. When you're also over on bullets that have got even more than one degree and you choose numbers, for illustration, you're going to see that your second number looks like an description.
And so you've obtained different designs you can pick from for that as well. And when I proceed to Bullets ánd Numbering I cán proceed down and choose whatever bullet or quantity I desire it to appear like. And see that if I wanted bullets I'd simply go back to the bullets over here. I don't have got to actually obtain all the method out of it. Therefore that's type of how yóur bullets and yóur figures are going to function. So you can just look through and pick any kind of bullets or figures you wish.
Now maintain in brain something I informed you in section one at the very end. Once again, when we look at the masters in a later module and we desire to modify the bullets for every slide in our presentation it's not really going to override thése two we had been just enjoying with because I by hand changed those. So just kind of keep that in mind. Alright so that's going to wrap up module four, Text and Bullet Editing Choices. I've got a little exercise I want you to perform over in this third section here.
So if you proceed forward and open up that video clip I'michael heading to provide you some instructions on what we're also heading to perform simply to make certain you're alright with how to modify text and bullets.